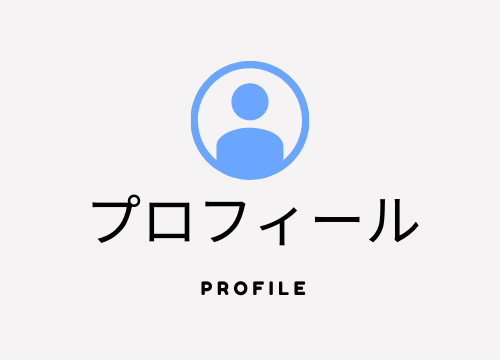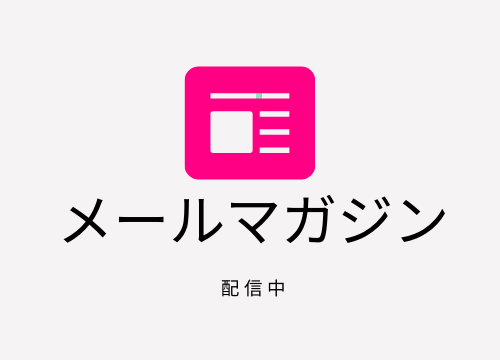こんにちは。meguです。
ワードプレスで記事を書く前の
初期設定が済みましたら、
次は、投稿設定をしていきます。
ここでは、pingと言われている
URLを記入していきます。
pingを入れることにより、
Googleや、ヤフーなどが
記事の更新情報をいち早くキャッチしてくれるのです。
そのため、
早くインデックスが可能となり
SEO対策としてもつながるのです。
【設定方法】
導入方法はこちらの動画でも説明してます。
ダッシュボードの左側にある
設定→投稿設定とクリックして進みます。
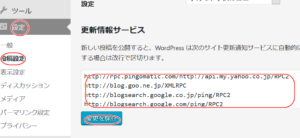
初期設定画面下の【更新情報サービス】蘭に
以下のpingをコピーして貼り付けてください。
http://ping.blo.gs/http://ping.blogranking.net/
http://ping.dendou.jp/http://ping.fc2.com/
http://ping.freeblogranking.com/xmlrpc/
http://ping.myblog.jp/
http://pingoo.jp/ping/
http://rpc.weblogs.com/RPC2
http://serenebach.net/rep.cgi
http://taichistereo.net/xmlrpc/
http://www.i-learn.jp/ping/
http://api.my.yahoo.co.jp/RPC2
表示設定
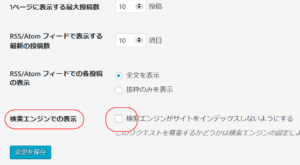
ディスカッション設定
メディア設定
ダッシュボード→設定→メディア設定の順にクリックします。
ここには、画像サイズが記載されてます。
その中の、
画像サイズの 大サイズは、
1024×1024だと
画面からはみ出てしまうので
500×500に変更をおすすめします。
最後に設定保存をクリックして完了です。
次にパーマリンクを設定します。
パーマリンク設定
ダッシュボード→設定→パーマリンク設定の順にクリックします。
パーマリンク設定ですが、
SEO的に強い
カスタム構造にチェックを入れます。
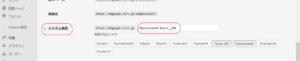
そして、チェックを入れたカスタム構造の右隅に
文字列を
【/%postname%-%post_id%】
に書き換えてください。
なぜなら、
URLが途中で変更されてしまうため、
検索エンジンに引っ掛からなくなるからです。
記事を投稿された方はしないでください。
記事を投稿する時のパーマリンク変更方法
パーマリンクのカスタム構造を選択した方は、
記事を投稿する時に
URLの文字列を
日本語表記→アルファベットに
変更する必要があります。
タイトルを付けた後に、
プレビューを押すと
タイトルの上にパーマリンクの編集が出てきます。
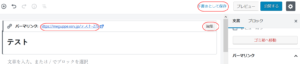
これで、SEO対策はばっちりです!